Windows 11, the latest operating system from Microsoft, has created a buzz among PC users with its revamped user interface and new features. If you have recently upgraded to Windows 11 or are considering doing so, this article is for you. In this guide, we will explore some of the best features of Windows 11 that you may not be aware of. From the redesigned taskbar to productivity-enhancing tools, we'll cover everything you need to know to make the most of your Windows 11 experience in 2023.
Windows 11 Taskbar: A Visually Refreshing Change
The taskbar in Windows 11 has undergone a significant visual transformation. Previously aligned to the left, it now features centered icons, reminiscent of macOS. However, if you prefer the classic left-aligned taskbar, you can easily switch back to it. Just go to Settings>Personalization>Taskbar>Taskbar Behaviours and choose "Left Taskbar Alignment" to revert to the Windows 10 style.
Windows 11 Focus Mode: Minimize Distractions
The Focus Mode in Windows 11 allows you to create a distraction-free environment when you need to concentrate on a task. Whether you're gaming or working, you can customize which notifications are allowed to appear. To activate the Focus Mode, simply go to the settings and configure it according to your preferences. This feature is especially useful for those working from home or anyone seeking uninterrupted productivity.
Windows 11 Folders On Start: Easy Access to
Your Favorite Folders
In Windows 11, you can pin frequently accessed folders to the Start menu for quick and convenient access. To do this, navigate to Settings>Personalization>Start>Folders and select the folders you want to add, such as Downloads, Pictures, Documents, and more. By adding these shortcuts, you can streamline your workflow and save time navigating through multiple directories.
Windows 11 Type With Voice: Hands-Free Typing
Did you know that Windows 11 allows you to type with your voice? By pressing "Windows+H," you can activate the voice typing feature and start dictating your text. This hands-free option is not only fun but can also be a game-changer for individuals with mobility or typing difficulties. Give it a try and experience the convenience of voice-based typing.
Windows 11 Legacy Right-Click:
Unlocking Hidden Functionality
The right-click menu in Windows 11 has been simplified, but fear not! You can still access the old right-click functionality. Simply highlight the area where you want to perform a right-click action, then press "Shift+F10." The traditional right-click menu will appear, providing you with all the familiar options you're accustomed to.
Windows 11 Multiple Desktops: Efficient
Multitasking
Windows 11 introduces a handy feature called Multiple Desktops, perfect for users who need to organize their workspaces. By pressing the Windows key+Tab, you can create multiple desktops and assign different windows to each one. This feature is particularly useful if you're multitasking on a single monitor and want to keep various projects or activities separate and easily accessible.
Windows 11 Snap Layouts: Organize
Your Windows with Ease
Snap Layouts in Windows 11 simplify window management by offering four different layouts. You can easily arrange and resize windows by hovering over the maximize button and selecting the desired layout. To access these layouts quickly, use the shortcut "Windows key+Up/Down/Left/Right arrow" to switch between them. This feature enhances productivity by allowing you to view and interact with multiple windows simultaneously.
Windows 11 Shake To Minimize: Simplify
Window Management
Streamline window management in Windows 11 with the "Shake To Minimize" feature. By shaking the first open window, all other windows in the background will minimize, leaving only the active window visible. Although this feature is disabled by default, you can enable it by going to the Windows key>Type "multitasking">Title bar window shake and turning it on. This gesture-based action provides a convenient way to focus on a single window quickly.
Windows 11 Themes: Customize Your
Desktop Appearance
Personalize your Windows 11 desktop with a wide range of themes and color options. Whether you prefer dark mode or a specific color scheme, Windows 11 allows you to customize your desktop appearance to suit your preferences. Explore the Themes section in Settings>Personalization to browse and select themes that reflect your style and create a visually pleasing desktop environment.
Windows 11 Dynamic Refresh Rate: Smooth
Visual Experience
If your display supports HDR or fast refresh rates like
120/144Hz, Windows 11 allows you to take full advantage of them. Navigate to
the Display settings and enable the Dynamic Refresh Rate option to experience
smoother visuals and improved responsiveness. This feature is particularly
beneficial for gamers and those working with high-end displays.
Windows 11 Auto HDR: Enhanced Display Quality
For users working with high-end displays or engaging in video editing and gaming, Windows 11 offers Auto HDR support. If your display supports it, enabling Auto HDR enhances the display quality, resulting in more vibrant colors and improved image rendering. Take advantage of this feature to elevate your visual experience on compatible devices.
Conclusion
With its fresh design and an impressive array of features,
Windows 11 brings exciting enhancements to the Windows ecosystem. From the
revamped taskbar to multitasking capabilities and customization options,
Windows 11 offers a delightful user experience. By exploring and utilizing
these lesser-known features, you can make the most of your Windows 11 upgrade
in 2023. Embrace the future of Windows with these innovative tools and elevate
your productivity, entertainment, and overall computing experience.
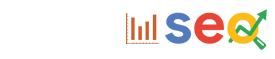
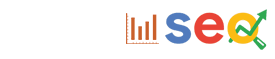

.jpg)
.jpg)

.jpg)



0 Comments